« Modifier le site web (contenu) » : différence entre les versions
m (Web a déplacé la page Site Web vers Modifier le site web (contenu)) |
(Documentation sur la publication des articles) |
||
| Ligne 4 : | Ligne 4 : | ||
Documentation concernant le maintien et les mises à jour du site web [https://bqam-e.org bqam-e.org]. | Documentation concernant le maintien et les mises à jour du site web [https://bqam-e.org bqam-e.org]. | ||
' | Pour information concernant l'hébergement du site, consultez la page [[hébergement]]. | ||
Cette documentation s'adresse aux personnes qui auront la responsabilité de mettre à jour le contenu du site web à long terme! | |||
Pour la documentation technique, il y aura un autre article. | |||
== Se connecter sur le panneau administrateur de WordPress == | == Se connecter sur le panneau administrateur de WordPress == | ||
| Ligne 20 : | Ligne 22 : | ||
Si vous voulez ajouter des utilisateur-ices pour que chaque collaborateur-ice aie son profil : | Si vous voulez ajouter des utilisateur-ices pour que chaque collaborateur-ice aie son profil : | ||
users > add new > *rentrez les information du/de la nouvel-le utilisateur-ice* | '''users > add new >''' *rentrez les information du/de la nouvel-le utilisateur-ice* | ||
== Différence entre les articles (posts) et les pages == | |||
"page" désigne une page statique (comme la page "à propos", "contact", etc). On les trouve sous l'onglet "pages" | |||
== Articles == | "post" désigne une publication style blog, pour une actualité, une annonce, etc. On les trouve sous l'onglet "posts", "publications" ou "articles", selon la langue de l'interface | ||
== Articles / publications / posts == | |||
=== Publier un article === | === Publier un article === | ||
Posts > add new | '''Posts > add new''' | ||
[[Fichier:Ajouter un nouveau post.png|néant|vignette|800x800px|Pour ajouter un nouveau post, sélectionnez "add new"]] | |||
Cela vous amènera sur une page dans laquelle vous pouvez écrire le post ! | |||
===== Rédiger les posts ===== | |||
[[Fichier:Créer un post.png|alt=screenshot|néant|vignette|800x800px|Comment créer un post]] | |||
[[Fichier:Ajouter une catégorie.png|vignette|Ajouter une catégorie]] | |||
Vous pouvez directement entrer le titre du post. | |||
Ensuite, vous pouvez écrire du texte directement, ou choisir l'un des "blocs", qui permettent d'ajouter par exemple des titres, des images, des tableaux, etc. | |||
L'article va automatiquement avoir le style qui est déterminé par le template que j'ai créé pour les articles (il aura une bordure décorative, une couleur pour le titre, la date de publication, et à côté de l'article il y a une sidebar avec les catégories, les articles récents, etc). | |||
===== Ajouter des catégories ===== | |||
Ensuite, vous pouvez choisir une ou des catégories dans la liste, ou en créer une nouvelle. | |||
C'est recommandé de toujours se rappeler d'ajouter des catégories! Ça va permettre aux archives de rester organisées et ça rend ça plus facile pour les utilisateurs-trices de trouver l'information qui les intéresse.¸ | |||
Une fois que le post est publié, il va s'ajouter tout seul à la page "Nouvelles" et à toutes les pages d'archives, et va être affiché dans la section "dernières nouvelles" de la page d'accueil. | |||
=== Modifier un article === | === Modifier un article === | ||
Pour modifier un article qui est déjà publié, vous pouvez simplement choisir l'option "edit" sur la page qui liste les articles. Si vous êtes connecté-es, le bouton "edit" apparait aussi au bas de l'article quand vous le consultez. | |||
" | |||
" | |||
== Éditer le contenu des pages == | == Éditer le contenu des pages == | ||
Version du 23 janvier 2023 à 15:45
| Cette page n'est pas complète, mais je m'en occupe. Contactez Vert si vous avez des questions, ou posez une question sur le forum! |
Documentation concernant le maintien et les mises à jour du site web bqam-e.org.
Pour information concernant l'hébergement du site, consultez la page hébergement.
Cette documentation s'adresse aux personnes qui auront la responsabilité de mettre à jour le contenu du site web à long terme!
Pour la documentation technique, il y aura un autre article.
Se connecter sur le panneau administrateur de WordPress
Se connecter
https://www.bqam-e.org/wp-admin et entrer vos informations de connexion
Présentement le panneau est en anglais parce que selon moi c’est plus facile de chercher comment faire quelque chose sur un moteur de recherche en utilisant les mots clé en anglais, mais vous pouvez le mettre en français si vous voulez.
Utilisateurs-trices
Si vous voulez ajouter des utilisateur-ices pour que chaque collaborateur-ice aie son profil :
users > add new > *rentrez les information du/de la nouvel-le utilisateur-ice*
Différence entre les articles (posts) et les pages
"page" désigne une page statique (comme la page "à propos", "contact", etc). On les trouve sous l'onglet "pages"
"post" désigne une publication style blog, pour une actualité, une annonce, etc. On les trouve sous l'onglet "posts", "publications" ou "articles", selon la langue de l'interface
Articles / publications / posts
Publier un article
Posts > add new
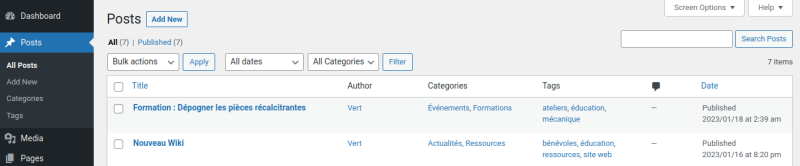
Cela vous amènera sur une page dans laquelle vous pouvez écrire le post !
Rédiger les posts
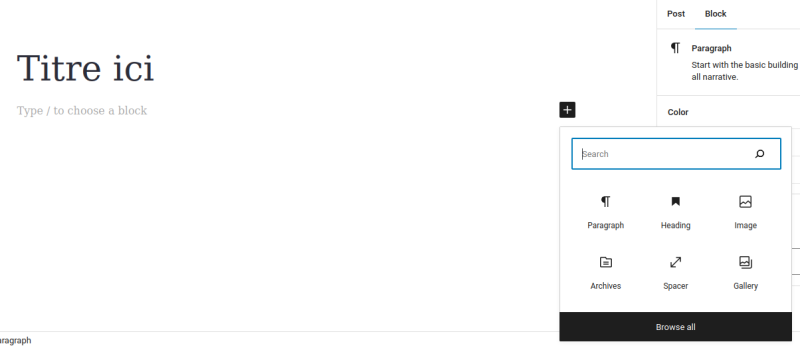
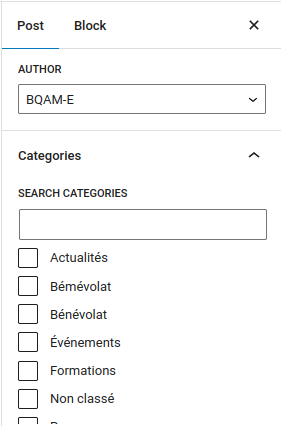
Vous pouvez directement entrer le titre du post. Ensuite, vous pouvez écrire du texte directement, ou choisir l'un des "blocs", qui permettent d'ajouter par exemple des titres, des images, des tableaux, etc.
L'article va automatiquement avoir le style qui est déterminé par le template que j'ai créé pour les articles (il aura une bordure décorative, une couleur pour le titre, la date de publication, et à côté de l'article il y a une sidebar avec les catégories, les articles récents, etc).
Ajouter des catégories
Ensuite, vous pouvez choisir une ou des catégories dans la liste, ou en créer une nouvelle. C'est recommandé de toujours se rappeler d'ajouter des catégories! Ça va permettre aux archives de rester organisées et ça rend ça plus facile pour les utilisateurs-trices de trouver l'information qui les intéresse.¸
Une fois que le post est publié, il va s'ajouter tout seul à la page "Nouvelles" et à toutes les pages d'archives, et va être affiché dans la section "dernières nouvelles" de la page d'accueil.
Modifier un article
Pour modifier un article qui est déjà publié, vous pouvez simplement choisir l'option "edit" sur la page qui liste les articles. Si vous êtes connecté-es, le bouton "edit" apparait aussi au bas de l'article quand vous le consultez.
Éditer le contenu des pages
À propos d'Elementor
Le site est construit en utilisant le plugin Elementor. Si vous souhaitez faire des modifications plus significatives, je vous invite à consulter la documentation d'Elementor (https://elementor.com/help/ ), ou à me consulter.
Édition des pages (contenu)
Pages > *la page que vous voulez* > edit with Elementor, puis vous pouvez cliquer sur les sections et modifier le texte dedans.
Vous pouvez aussi remplacer les images en cliquant sur une image puis "choose image > media library" puis importer le fichier de votre ordinateur.
Il faut utiliser Elementor pour éditer les pages, l'option "edit" seule ne permet pas d'y avoir accès.
Pour ajouter un lien à l'intérieur des boîtes de texte, il faut simplement surligner le texte sur lequel vous voulez que le lien soit, cliquer sur l'icone qui représente une chaîne dans la boite de texte, puis entrer le lien (puis "apply" et "update").
Édition des pages (layout)
à propos d'elementor et du thème
Création d'une nouvelle page
Pages > add new. Donner un titre à la page, l'enregistrer, et ensuite l'ouvrir avec Elementor pour créer le layout de la page. Il pourrait être plus simple de dupliquer l'une des pages existantes, puis de l'utiliser comme template pour la nouvelle page. Ceci est pour créer une nouvelle page statique (et non un post de nouvelles).
Si vous voulez que la nouvelle page respecte le style du site, le mieux est de choisir la page qui ressemble le plus à ce que vous voulez, utiliser l'option "EA Duplicator" pour la dupliquer, puis renommer et modifier la nouvelle version.
Pour créer les boites de contour du contenu c'est simplement de cliquer sur chaque section, puis style > border > border type: double et color: accent, puis advanced > padding/margin ("margin" représente l'espace à l'extérieur de la bordure, et "padding" représente l'espace entre la bordure et le contenu) : 1 rem chaque.
Pour changer les couleurs de manière globale, à l'intérieur de l'éditeur Elementor, il y a une option "site settings" qui permet de changer la police d'écriture, les couleurs du thème, etc, qui va s'appliquer à toutes les pages du site. Par exemple si vous voulez changer la couleur "accent" de vert à orange, ou vers une autre teinte de vert ou peu importe, cela va s'appliquer à tous les éléments sur le site qui ont la couleur "accent".
Certains réglages sont dans Appearance > customize > additionnal CSS et ne pourront pas être modifiés via Elementor. Demandez à quelqu'un qui connaît le CSS ou à moi.
Ajouter des documents (pdf)
Sur la page qui s'appelle Documents :
Pages > documents > edit with elementor puis : créer une boite de texte ("text editor"), surligner le bout de texte qui doit constituer le lien, cliquer sur "add Media" > upload files, et ajouter le fichier de votre choix (en pdf idéalement).
Structure
Menu
Les nouvelles pages vont automatiquement être indexées dans le menu, mais vous pourriez vouloir réorganiser l'ordre dans lequel les pages apparaissent dans le menu, ou qu'une nouvelle page ne soit pas indexée dans le menu, ou qu'un post le soit.
Il faut aller dans Appearance > Menus puis vous pouvez drag and drop les pages dans l'ordre de votre choix, supprimer une page du menu, etc.
appearance > elementor header and footer builder > header > edit with elementor
appearance > elementor header and footer builder > footer > edit with elementor
Page d'accueil
Présentement la page d'accueil est la page qui montre les articles les plus récents (le lien "nouvelles" dans le menu dirige vers la page d'accueil), si vous voulez que la page d'accueil soit une autre page (par exemple "à propos") il faut aller dans settings > reading > puis choisir quelle page est la "homepage". Il faudrait ensuite mettre "nouvelles" comme "post page".
Sidebar
Identité du site
logo, favicon, etc
à propos du thème